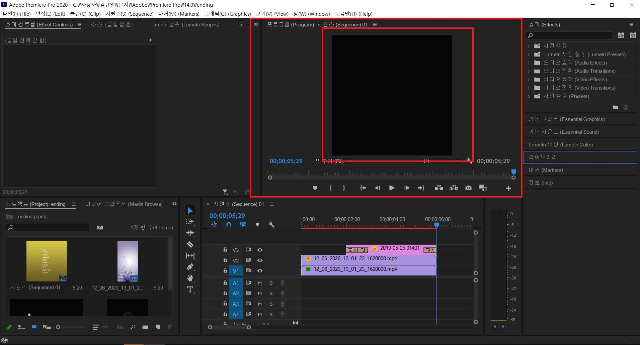파워디렉터에서 프리미어프로&애프터이펙트로 넘어가면서 천천히 공부 중인데요. 화면이 너무 어두워서 보기가 힘들더라고요. 일반적으로 프로그램이 익숙해지기까지 기본설정을 건드리지 않는 편이어서 그냥 쓰다가 출력한 영상이 잘린 것을 보고 안되겠다 싶어 설정을 바꿨습니다. 혹시나 모르는 분들을 위해 정보를 공유 합니다. 설정 변경 전 화면 (기본값) 설정 전 화면입니다. 다른 곳은 몰라도 '프로그램 창' 에 보여야 할 시퀀스 범위가 잘 확인이 되질 않습니다. ㅜㅜ 설정 변경 후 화면 아주 밝은 화면 이젠 범위가 잘 보입니다. 그런데 다른 부분에 회색빛이 도는 것이 어색하여 중간 값으로 설정해 보았습니다. 중간 밝기의 화면 이거 괜찮네요. ^^ 화면 밝기 설정 방법 상단 메뉴바 편집 -> 환경설정 -> 모양 (Ed..