
영상 편집을 공부하고 있습니다.
동하가 나오는 동영상을 좀 더 맛깔나게 만들어 보고 싶고,
또 동하가 익힐 언어나 색깔들을 재미있게 익힐 수 있는
영상을 만들어 보고 싶기 때문인데요.
색 필터 씌우기 와 색 배경 깔기 정보를 공유하고자 합니다.


선 작업 : 파워디렉터의 경우
2020.02.07 - 미디어 컨텐츠 확인하는 쪽에 컬러 보드가 있으므로
해당 작업을 진행하지 않아도 됩니다.
파워디렉터로 색을 입히거나 배경으로 깔려면
프리미어프로와는 다르게 한 가지의 작업을 거치셔야 합니다.
포토샵 / 그림판 등의 프로그램으로 Matte를 하나 만들어 주시는 작업입니다.

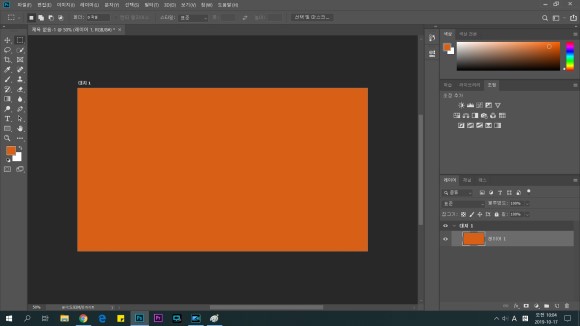
Matte 이미지 만들기
편집할 동영상 크기에 맞춰 제작하시면 크기 조절할 필요 없어 좋습니다.
백지에 넣을 색을 정한 뒤 가득 채워 주시면 됩니다.
**추가 : 파워디렉터에서 제공되는 Matte가 따로 있습니다.
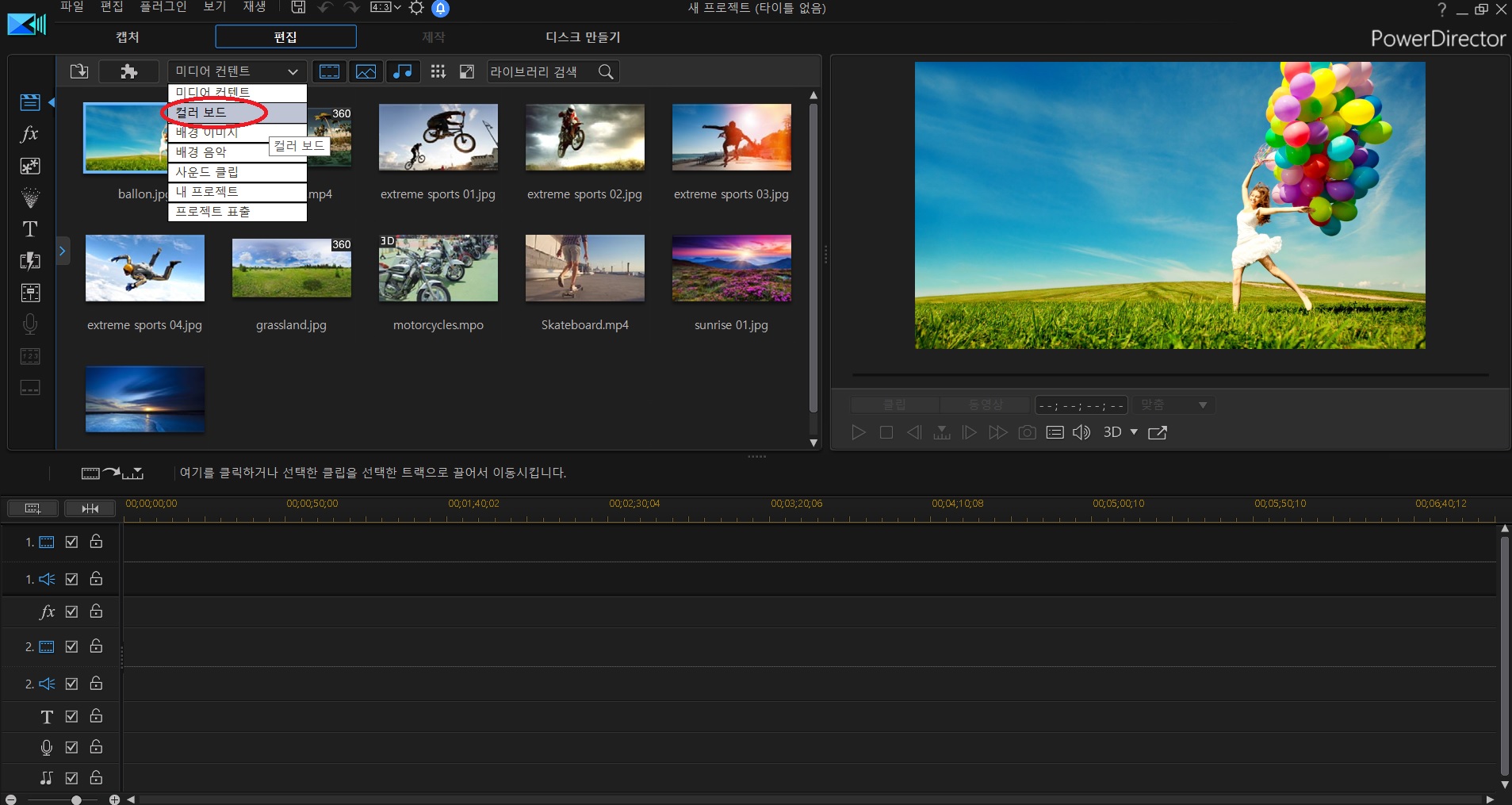
제작 방법 동영상 입니다.
<파워디렉터>
1. 파워디렉터의 경우 Matte 이미지 파일을 따로 만들어 줘야 합니다.
2. 실행 후 본 동영상과 매트 이미지 파일을 불러 옵니다.
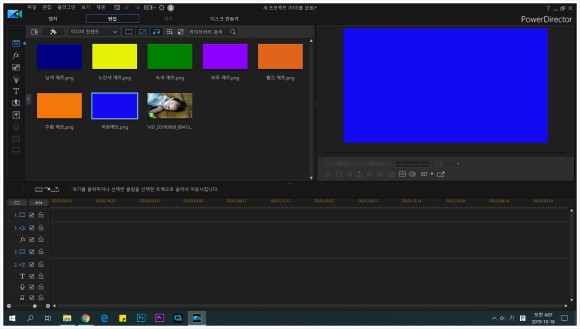
파워 디렉터 준비 상태
- 필터 씌우기 -
1. 본 동영상은 1번 트랙에 넣고,
필터는 2번 트랙에 넣어 길이를 맞춰줍니다.

2. 매트 이미지 트랙을 더블 클릭 하거나 /
혹은 가로로 되어 있는 줄을 클릭하여 위 아래로 움직여 '불투명도'를 조절해 줍니다.
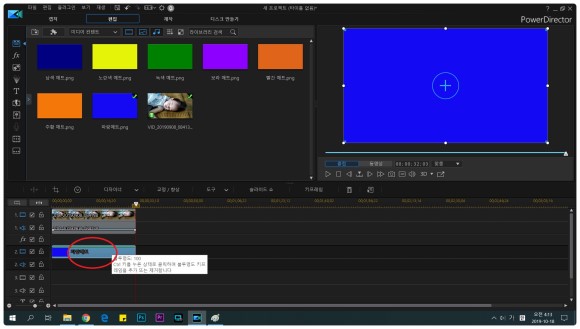
- 색 배경 깔기 -
1. 매트 이미지를 1번 트랙에, 본 동영상을 2번트랙에 넣어주시고
매트 이미지 길이를 조절해 줍니다.

2. 2번 트랙에 있는 동영상라인을 더블클릭 해 줍니다.

3. 스케일(크기)을 조정해 줍니다.
- 왼쪽에 있는 스케일 부분을 조절하거나
오른쪽에 있는 화면을 마우스로 드래그 해서 조절하시면 됩니다.

4. 위치를 조정해 주시면 마무리 됩니다.
- 왼쪽 객체설정에서 수치를 입력하거나
오른쪽 화면에서 이동시키면 됩니다.

<프리미어프로CC 2019>
- 색 필터 입히기 -
1. 프로그램을 실행하여 프로젝트 생성 -> 동영상을 불러옵니다.
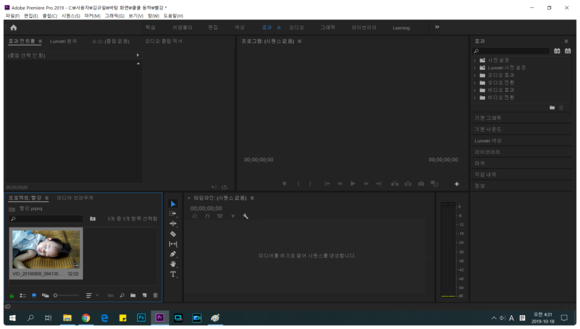
2. 동영상을 누른 채로 새 항목(New Item ) 에 가져가 시퀀스를 생성합니다.
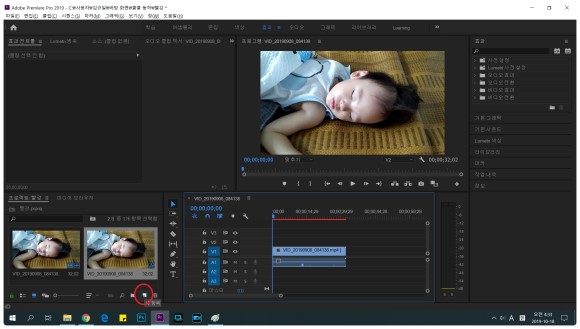
3. Color Matte 를 만들어 줍니다.
- 새 항목(New Item) -> 색상매트 (Color Matte)

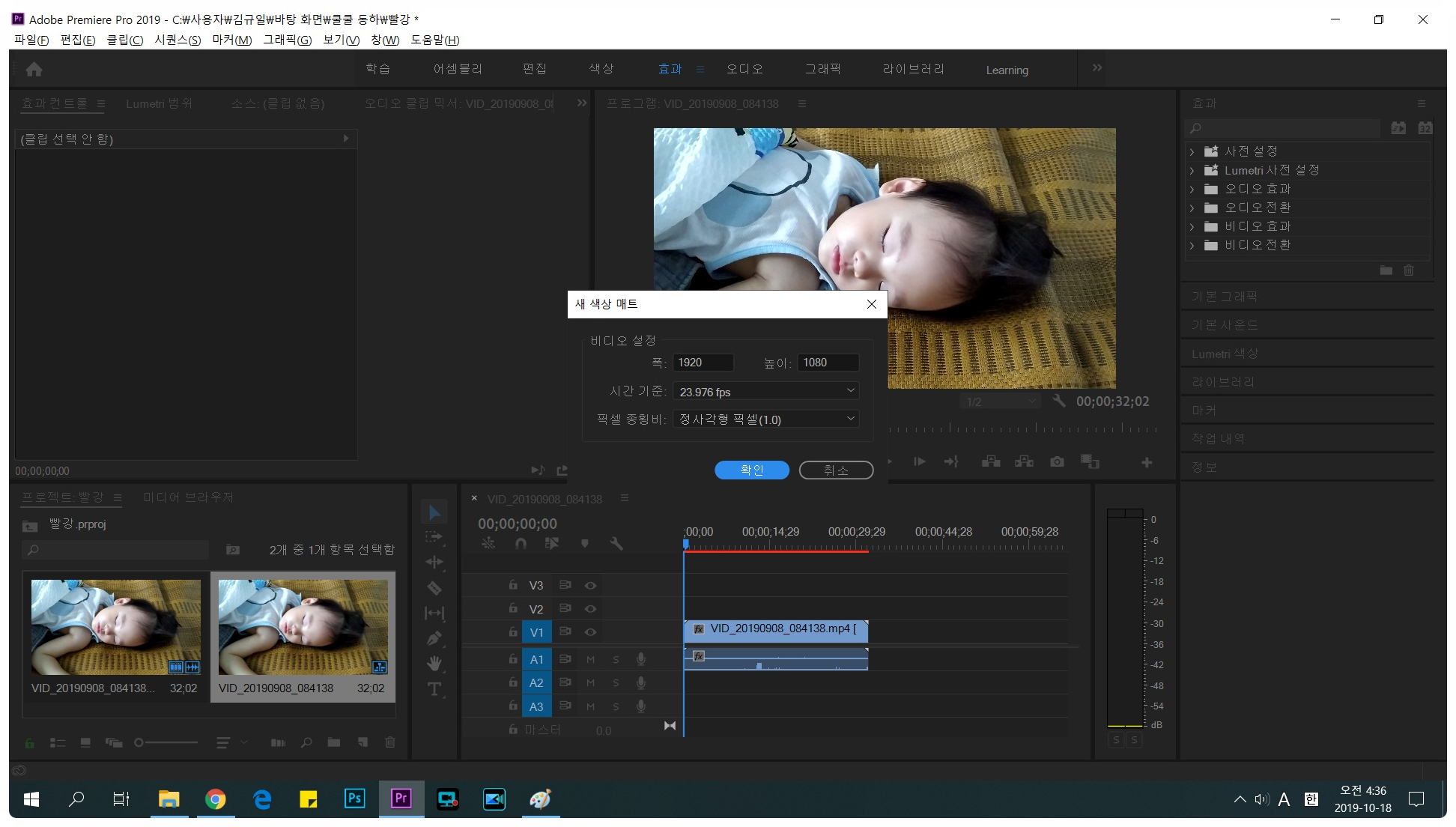
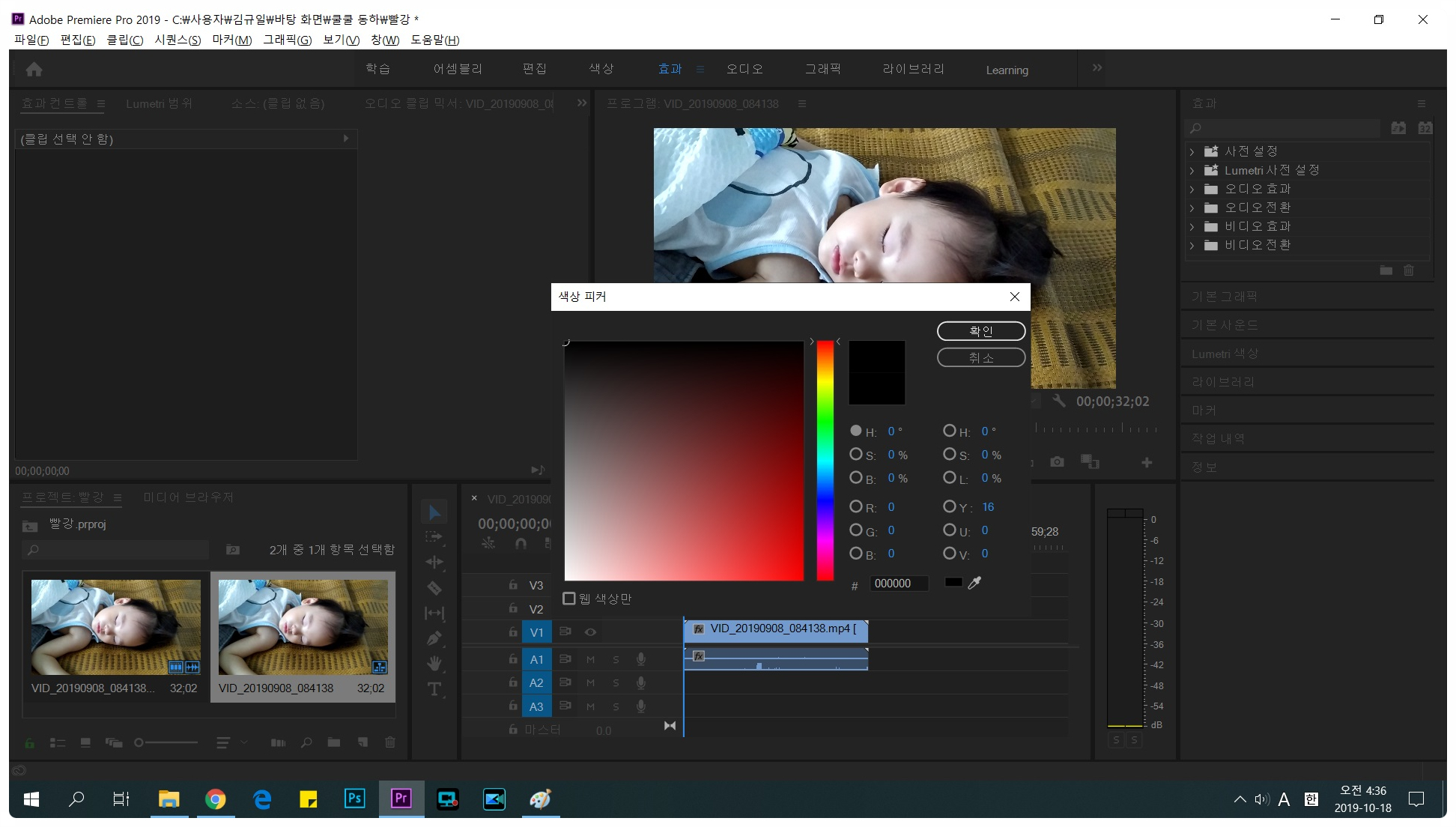

4. 만들어진 매트를 2번 트랙에 넣어 길이를 맞춰 줍니다.
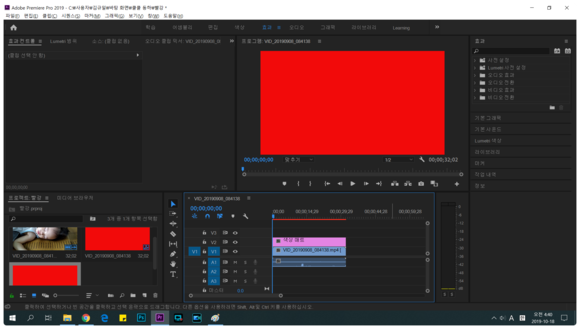
5. 타임라인에 있는 매트를 한번 클릭,
효과 컨트롤에 나오는 불투명도를 조절해 줍니다.
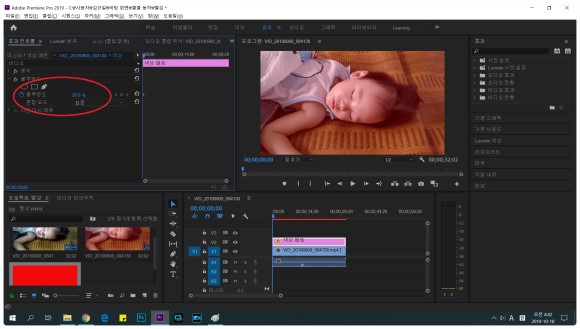
- 색 배경깔기 -
1. 위의 3번까지의 과정과 동일하게 매트를 만들어 줍니다.
2. 본 동영상을 2번트랙으로 옮기고,
매트를 1번에 넣어 길이를 맞춰 줍니다.
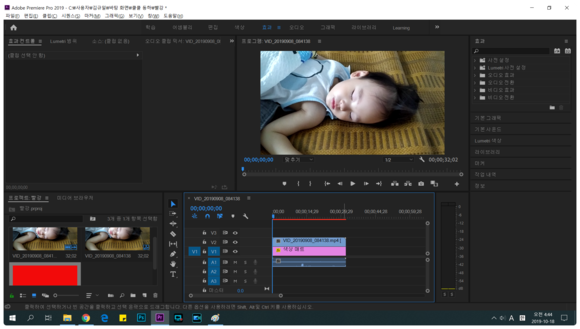
3. 타임라인의 2번트랙에 있는 동영상을 한번 클릭,
프로그램 창에 있는 화면을 더블 클릭 후 사이즈를 줄여 줍니다.
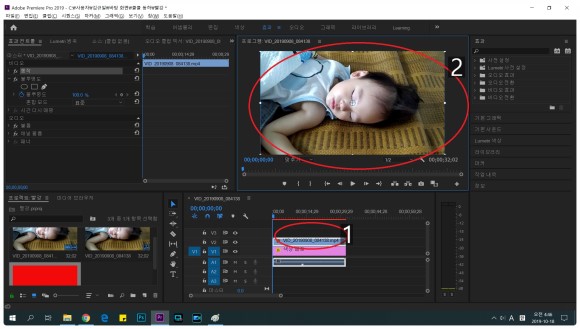
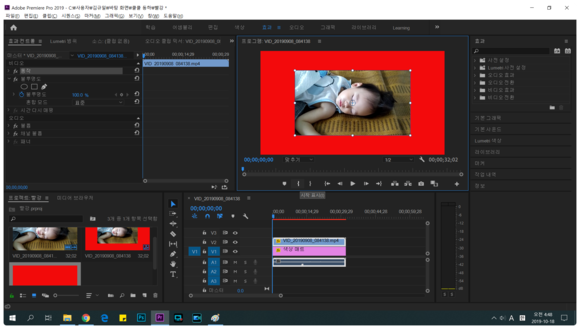
필터 입히기는 불투명도 조절/ 트랙 후순위 라고 생각하시면 쉽고
배경깔기는 트랜 선순위/ 크기조절 이라고 생각하시면 쉽습니다. ^^
사진이 많다 보니 동영상을 보시는 것이 더 편할지도 모르겠네요.
앞으로 공부해 나가면서 더욱 많은 정보를 공유하도록 하겠습니다.
좋은 하루 보내세요. ^^*

'여러 가지 정보 > 파워디렉터' 카테고리의 다른 글
| [프리미어프로/파워디렉터] 타임라인&프로그램모니터 재생/역재생 배속 단축키 #2 (0) | 2019.10.30 |
|---|---|
| [프리미어프로CC2019] Pixel Aspect Ratio. (픽셀종횡비) (0) | 2019.10.28 |