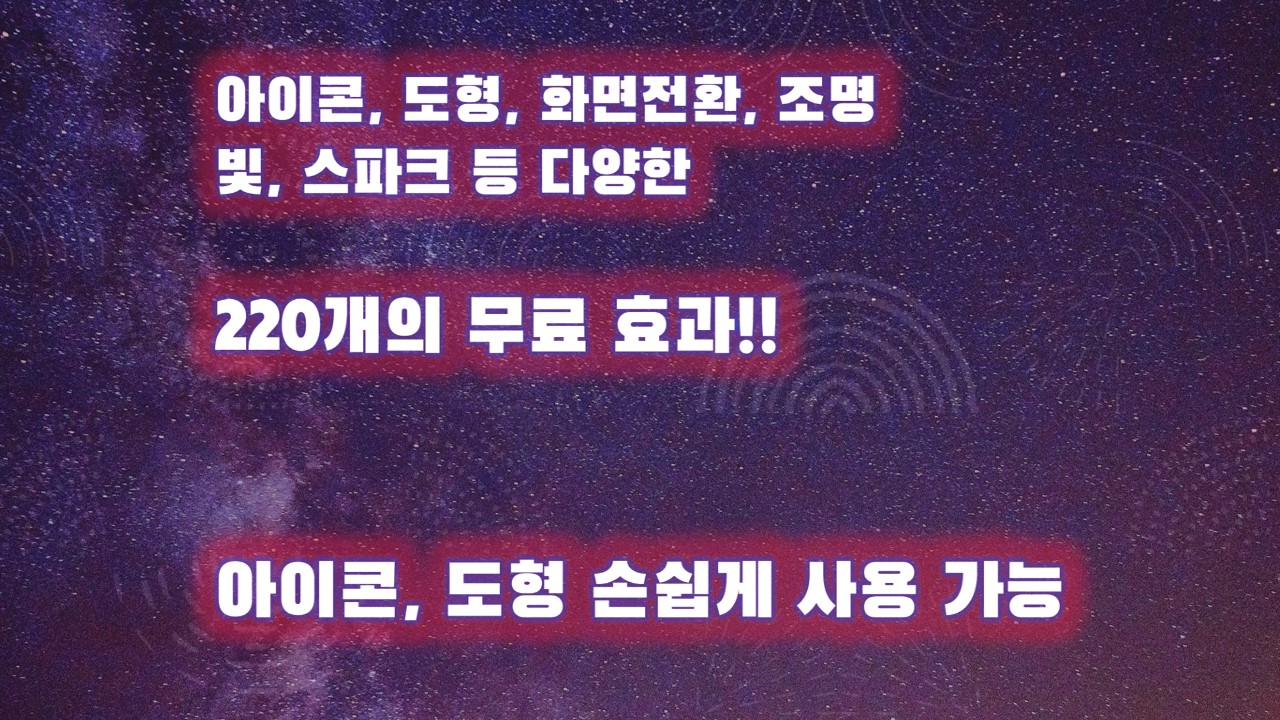ShutterStock에서 예전에 무료효과 툴 킷을 배포 했었더군요. 저는 영상편집 공부를 한 지 얼마 되지 않았기에 잘 모르고 있었습니다. 편집에 쓰이는 소스가 많으면 더 편하게 쓸 수 있는 만큼 이번 소스도 잘 챙겨가시길 바랍니다. 예전 소스이기 때문에 .MOV 파일이 있어서 .MP4 로 변환하는 작업을 거쳐야 했고 적용방법이 일반 프리셋과는 조금 다르기에 다운부터 설치 그리고 사용방법까지 하여 영상에 담아 놓았습니다. 다운, 설치, 사용방법 영상 https://www.youtube.com/watch?v=cH8oMStTKbE&list=UUzvhq7IO_6n9eh_ssL5N10Q&index=1 트렌지션 적용방법(영상 참고해주세요.) 전영상 - 비디오1번 트랙 후영상 - 비디오2번 트랙 트렌지션 파일 -..