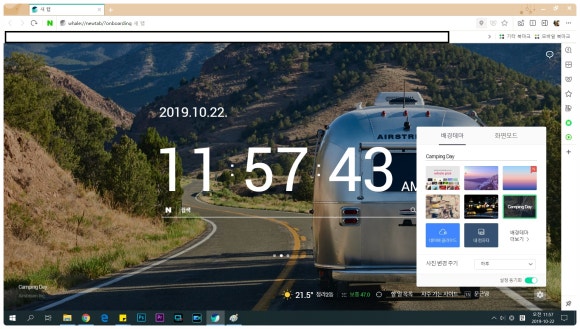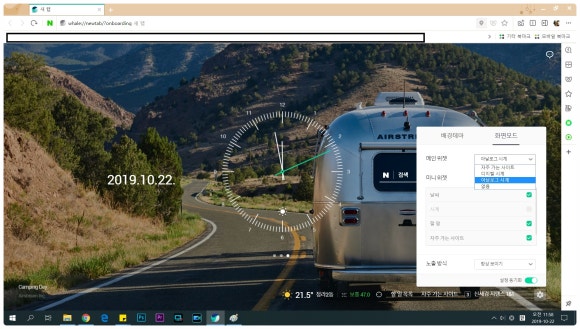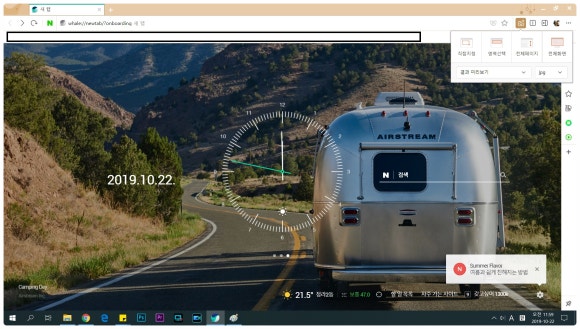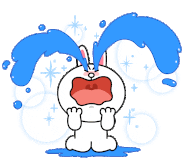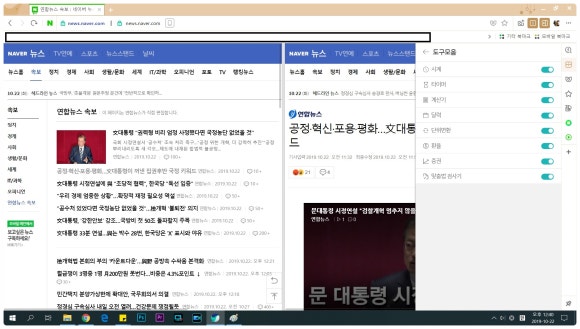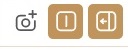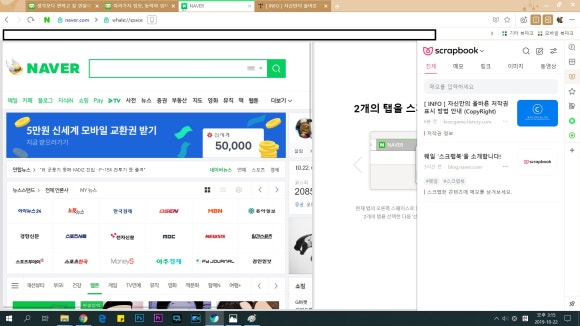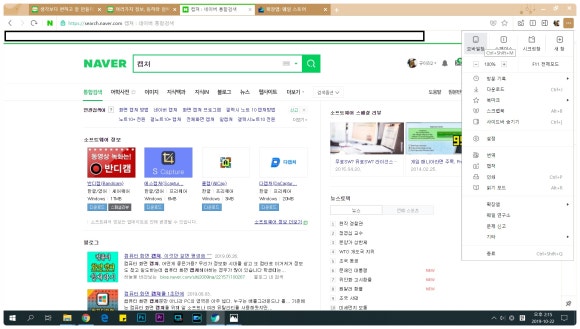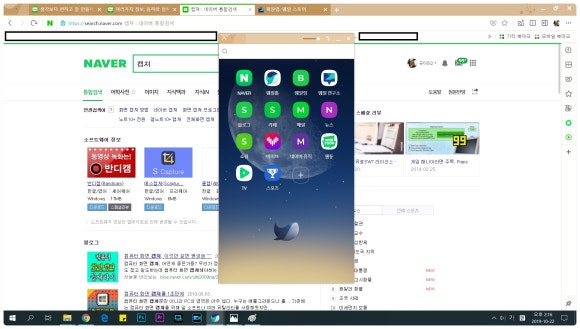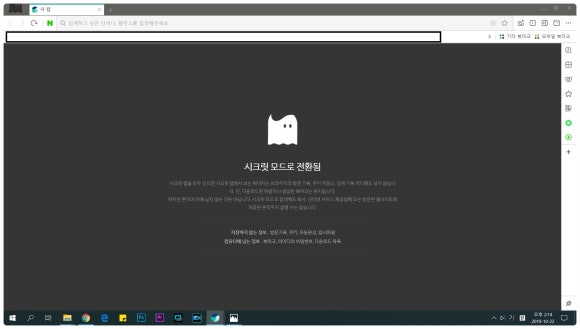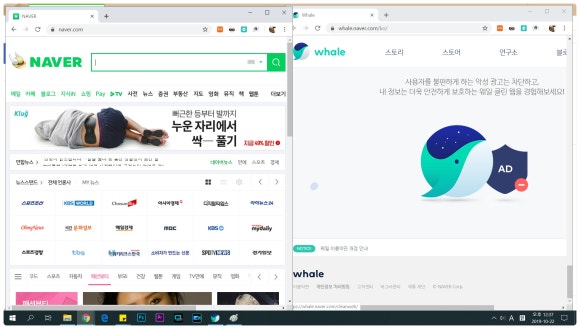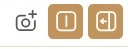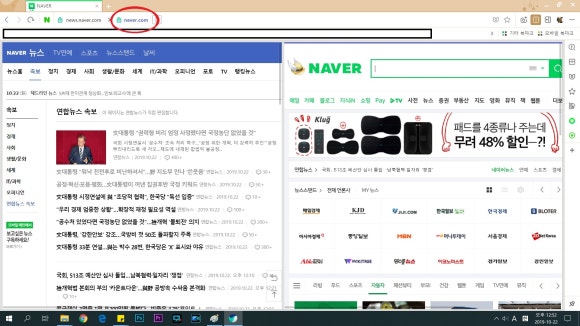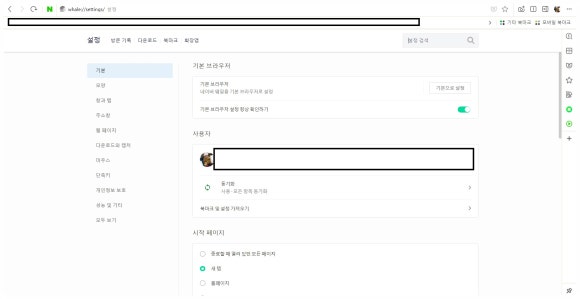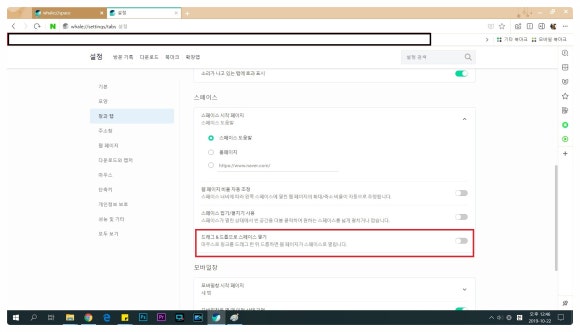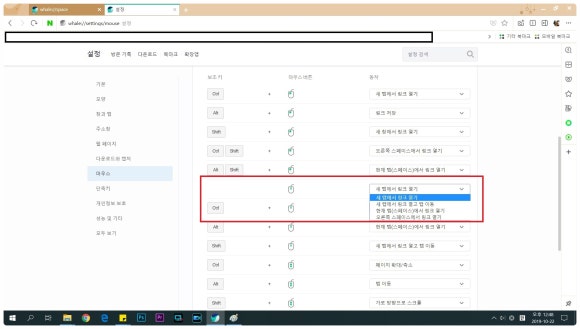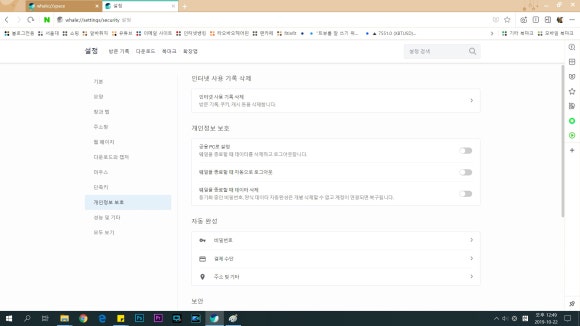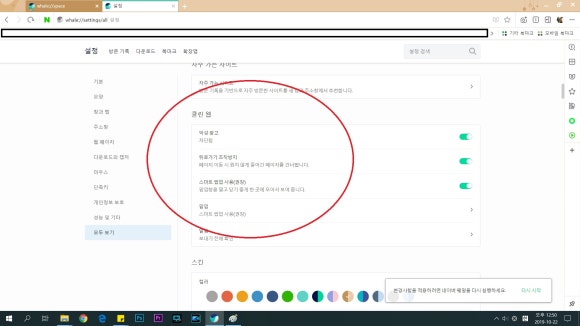옴니태스킹을 지향하는 웹 브라우저
Whale 브라우저
화면 구성에서 부터 여러 가지 기능들을 살펴보도록 하겠습니다.
기본 적인 내용은 바로 전에 게시한 글을 확인해 주세요.
https://blog.naver.com/luvgyuil1/221685147665
1. 기본화면 (설치 및 로그인 후)
기본 화면에서 부터 여러 가지 기능을 엿볼 수 있습니다.
날짜와 시간, 그리고 구글검색 처럼 네이버 검색칸이 있으며
로그인을 했더니 동네 날씨 정보와 할 일,
자주가는 사이트, 실시간 검색어 순위 등이
기본적인 화면에서 노출됩니다.
화면 오른쪽 아래에 있는 톱니 모양의 설정 버튼을 누르면
위의 그림처럼 테마를 변경(배경그림) 하거나
화면에 있는 위젯들을 변경할 수 있습니다.
2. 캡쳐기능
보통 캡쳐를 어떻게 하시나요?
저는 알캡쳐, 혹은 Print Screen 버튼 누르고 그림판에 붙여 넣기를
하는 방식으로 주로 합니다.
웹서핑 하다보면 이런 방법들이 엄청 귀찮을 때도 있고
게다가 글이나 그림이 아래로 길게 되어 있다면
캡쳐를 여러번 해야 하는 불편함이 있었어요.
이런 불편함을 네이버에서는 좌시하지 않았네요.
웨일 브라우저엔 기본적으로 캡쳐 기능이 있습니다.
직접 지정 캡쳐
영역 지정 캡쳐
글 전체 페이지 캡쳐
전체 화면 캡쳐
이 네 가지 캡쳐 방식을 지원하고. 형식은 Jpg 와 Png 를 지원합니다.
그 중 가장 좋아보이는 것은 글 전체 페이지 캡쳐기능인데요.
그냥 깔끔하게 자를 필요 없이 캡쳐할 수 있어 좋습니다.
단점 : 글 전체 페이지 캡쳐라고 하여 전체 글이 캡쳐가 되는 것이 아니라
화면 상에 보이는 인터넷 프로그램이나 하단 작업표시줄 등만 제거되는 것이라
긴 글은 여러 번 캡쳐해야 한다는 것이 변하지 않습니다. ㅠㅠ
2. 사이드바 (도구모음)
옴니태스킹의 시작
사이드바 입니다.
사이드바 윈도우는 CTRL + [ 이나
오른쪽 위의 아이콘
이 세개 중 맨 오른쪽 버튼을 누르면 나옵니다.
<도구>
시계
타이머
계산기
달력
단위변환
환율
증권
도구들을 보면 실생활과 밀접하면서도
가끔 잊어버리는 그리고 검색하기엔 귀찮고
또 프로그램을 실행시켜야 하는 것들이
모여 있습니다.
달력은 말 그대로 달력인지라 일정을 입력할 수 없어
의문을 가졌었는데요. '일정' 확장앱이 있으니 참고하시길 바랍니다.
<스크랩북>
북마크가 글로만 이루어진 리스트 였다면
스크랩북은 그림, 동영상 등으로 이루어진 북마크 같은 느낌입니다.
이미지, 동영상 등을 스크랩 해 둘 수 있고 메모도 할 수 있죠.
3. 모바일창과 시크릿창
오른쪽 상단 ... 을 누르시면 모바일창 시크릿창 을 선택할 수 있습니다.
이건 '크롬브라우저' 에도 비슷한 기능이 있는데요.
크롬은 모바일 모드로 변경하여
해당 창에서 모바일을 볼 수 있는 것에 반해
웨일 브라우저는 독립된 창을 하나 띄워
모바일 모드를 볼 수 있게 만들어졌습니다.
시크릿 창은 크롬과 거의 비슷합니다.
방문기록, 쿠키, 자동완성, 임시파일
등이 저장이 되지 않도록 쓰는 모드 입니다.
4. 웨일브라우저의 꽃 '스페이스'
이런 일 많이 있으신가요??
저는 이렇게 창 두 개 띄워 놓고 작업하는 경우가 많아서요.
보통은 탭을 두 개 띄워 놓고 번갈아 가면서 보거나
저렇게 반반 해서 잘 배치해서 보거나 하는데요.
여간 불편한 것이 아닙니다. ㅠㅠ
그래서 이번에 웨일에 있는 '스페이스' 기능이
너무나도 반가웠습니다.
스페이스 기능은 쉽게 말하면 1창 2사이트 입니다.
공간을 분할하여 오른쪽과 왼쪽에 각 내용을 띄워 놓을 수 있게 하는 거죠.
정말 신세계 입니다. ㅋㅋ
왜 사람들이 듀얼 모니터를 쓰고
V50S 의 듀얼스크린을 좋아하는 지 알게 되었어요.
왼쪽 오른쪽에 각각 다른 내용을 설정하고
왼쪽에서 보고 싶은 내용을 오른쪽에 띄워서 보고
왼쪽은 또 리스트를 살펴 보고
정말정말 좋은 기능 입니다. ㅎㅎ
스페이스 기능은 CTRL + SHIFT + S
를 누르시거나 왼쪽 상단의 저 그림 중 중간 것을 누르시면 됩니다.
스페이스 기능을 켜면 그림과 같이 화면이 두 개 뜨고
가운데 교차점을 이용해 크기를 조절할 수 있습니다.
상단에 보시면 인터넷 주소가 일반 브라우저랑 다르게 보이실 텐데요.
첫 번째 주소가 왼쪽 창, 두번 째 주소가 오른쪽 창 주소입니다.
*이 스페이스 기능을 잘 사용하기 위해선
먼저 설정을 변경 할 필요가 있습니다.
오른쪽 상단에 있는 ... 을 눌러 주세요.
그리고 톱니바퀴 모양의 설정을 눌러주시면 해당 설정 창이 뜹니다.
변경하실 것은
창과 탭 : 드래그&드롭 으로 스페이스 열기
마우스 : 휠 버튼 동작 오른쪽 스페이스에서 링크 열기
이 두가지를 변경시켜 주는 것이 좋습니다.
물론 취향에 맞춰 변경하시면 되지만 이 두 가지를 설정해 놓으면
훨씬 사용하기에 편해지기에 추천 드립니다.
그 외에 개인정보 보호 기능도 있는데요.
악성 광고, 팝업 등을 막아 주고
또 공용PC로 설정하면 웨일 종료 시
데이터 삭제 및 로그아웃을 합니다.
웨일브라우저를 써 보니
옴니태스킹 이라는 말이 실감이 나네요.
그 정도로 잘 만든 브라우저 같습니다.
또 자주 이용하던 크롬과 비슷한 점이 많아
거부감이 없어 좋았습니다.
한 가지 아쉬운 점은 탭에 있을 때에는 스페이스로 넣는 것이 가능하나
일단 창으로 띄워 버리면 스페이스로 넣는 것이 불가능하다.
라는 건데요. 업데이트 되길 바랍니다.
(그냥 탭에 붙이고 넣으면 되지 않느냐 라고 하실 순 있지만
옴니태스킹을 지향한다면 업데이트 해야 할 것이라 봅니다. )
글이 많이 길어 졌네요.
오늘도 좋은 하루 보내세요.
'여러 가지 정보 > 웨일브라우저(Whale Browser)' 카테고리의 다른 글
| 웨일브라우저 신기능 : hwp, pdf 자동 뷰어 기능 / 비활성화 방법 (0) | 2020.04.27 |
|---|---|
| 코로나맵 웨일브라우저 사이드바에 넣어 편하게 보기. (0) | 2020.02.07 |
| 웨일브라우저의 사이드바를 활용하여 쉽게 누끼따기 배경제거 작업을 하세요. (0) | 2019.12.25 |
| 생각보다 편하고 잘 만들어진 옴니웹브라우져 'Whale' 을 아시나요? Part3 : 오류 (0) | 2019.11.20 |
| 생각보다 편하고 잘 만들어진 옴니웹브라우져 'Whale' 을 아시나요? Part1 : 기본내용 및 설치 (0) | 2019.11.18 |